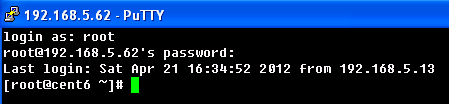หลังจากติดตั้ง คอนฟิกเน็ตเวิร์ค เช่น ตั้งค่า IP Address, Netmask, Gateway บนลีนุกซ์เสร็จเรียบร้อย การคอนฟิกที่เหลือ สามารถล็อกอินจากเครื่องอื่นมาทำงานได้โดยผ่านทาง SSH (Secure shell)
ในบทความนี้จะแนะนำโปรแกรม PuTTY ซึ่งเป็นโปรแกรมที่สามารถใช้งานได้ฟรี รันบน Windows ให้สามารถล็อกอินเข้าลีนุกซ์เครื่องที่เราติดตั้งได้
ดาวน์โหลดโปรแกรม PuTTY
ค้นหาคำว่า “PuTTY” จาก google หรือไม่ก็เข้าเว็บไซต์ PuTTY Download Page โดยตรงที่ http://www.chiark.greenend.org.uk/~sgtatham/putty/download.html

การใช้งาน PuTTY สามารถทำได้สองแบบคือดาวน์โหลดไฟล์ putty.exe มาไฟล์เดียว ก็สามารถใช้งานได้แล้ว หรือจะเลือกแบบ Windows installer เพื่อติดตั้งเป็นชุดโปรแกรม โดยจะมีโปรแกรมย่อยอื่นๆ ด้วย เพื่อความง่าย แนะนำให้ดาวน์โหลดแค่ putty.exe ไฟล์เดียว
ด้านล่างหัวข้อ “For Windows on Intel x86″ คลิ้กที่ลิ้งค์ “putty.exe” เพื่อดาวน์โหลดไฟล์ สมมติว่าเซฟลง Desktop

เพียงแค่นี้ก็สามารถใช้โปรแกรม putty เพื่อล็อกอินเข้าเครื่องลีนุกซ์ได้แล้ว ดับเบิ้ลคลิ้กที่ไอคอนไฟล์ putty.exe เพื่อรันโปรแกรม
หน้าจอของ PuTTY แสดงขึ้นมา เพื่อให้กรอกข้อมูล
- Host Name (or IP Address) ใส่ IP Address ของเครื่องลีนุกซ์ เช่น 192.168.5.62
- Port ใส่ 22
- Connection type: เลือก [x] SSH
แล้วกด [Open] หรือกดปุ่ม [Enter]

หากเป็นการล็อกอินด้วย SSH เข้าไปลีนุกซ์เครื่องที่ระบุ เป็นครั้งแรก หน้าจอจะแสดงเตือน “PuTTY Security Alert” เป็นข้อมูลเกี่ยวกับ key ต่างๆ ที่ใช้ใน Secure Shell
กด [Yes] เพื่อยืนยันว่าถูกต้อง

หมายเหตุ หากต้องการยืนยันความถูกต้องกับข้อมูลที่เตือนขึ้นมา สามารถตรวจสอบได้โดยเปรียบเทียบ fingerprint บนหน้าจอที่แสดง กับ Secure Shell ที่รันบนเซิร์ฟเวอร์
เช่นข้อมูลเกี่ยวกับ fingerprint ที่เตือนขึ้นมาแสดง
The server’s rsa2 key fingerprint is:
ssh-rsa 2048 42:b2:98:95:57:14:aa:0a:6c:fa:e8:3a:7b:d8:0b:63
เปรียบเทียบกับ Secure Shell ที่รันบนเซิรฟ์เวอร์ ใช้คำสั่ง ssh-keygen -lf เพื่อดู fingerprint
[root@cent6 ~]# ssh-keygen -lf /etc/ssh/ssh_host_rsa_key
2048 42:b2:98:95:57:14:aa:0a:6c:fa:e8:3a:7b:d8:0b:63 /etc/ssh/ssh_host_rsa_key.pub (RSA)
ผลที่ได้ต้องออกมาตรงกัน เป็นการยืนยันว่า เราล็อกอินเข้าไปในเครื่องที่เราต้องการจริง
หน้าจอให้ใส่ login as: ใส่ root และพิมพ์รหัสผ่านของ root ให้ถูกต้อง ก็จะสามารถล็อกอินเข้าสู่เครื่องลีนุกซ์ได้ เปรียบเสมือนเรานั่งทำงานอยู่ที่หน้าจอคอนโซลของเครื่องลีนุกซ์เลย